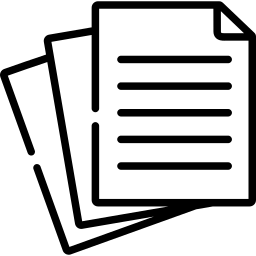A Step-by-Step Guide: How to Fax from a Printer.
In today’s digital age, fax machines may seem like relics of the past, but they still serve a purpose in many professional settings. However, with the advancement of technology, you don’t necessarily need a standalone fax machine to send faxes. Many modern printers have faxing capabilities, making sending documents directly from your office or home printer convenient. If you’re wondering how to fax from a printer, don’t worry! This step-by-step guide will walk you through the process:
Step 1: Check Your Printer’s Fax Capabilities
Before you start faxing, ensure your printer has a built-in fax modem. Most modern printers will have this feature, but it’s always good to double-check. Refer to your printer’s user manual or specifications to confirm that it supports faxing.
Step 2: Connect Your Printer to a Phone Line
Your printer needs to be connected to a phone line to send faxes. This connection lets your printer transmit the fax data over the telephone. Use a standard phone cable to connect the printer’s fax port to a phone jack on the wall. Make sure the connection is secure.
Step 3: Prepare the Document
Place the document you want to fax face down on the printer’s scanner bed. If you’re faxing multiple pages, stack them neatly in the document feeder tray (if your printer has one). Ensure that the documents are correctly aligned to avoid any scanning errors.
Step 4: Enter the Fax Number
Once your document is ready, it’s time to enter the recipient’s fax number. Most printers with faxing capabilities will have a keypad or touchscreen interface where you can input the fax number. Use the keypad to dial the recipient’s fax number, including the country and area codes, if necessary
Step 5: Adjust Fax Settings (Optional)
Depending on your preferences and the recipient’s requirements, you may need to adjust some fax settings. Common settings include resolution (standard or exemplary), contrast, and whether to include a cover page. Navigate through your printer’s menu to access these settings and make the necessary adjustments.
Step 6: Send the Fax
Once you’ve entered the fax number and adjusted the settings, it’s time to send the fax. Look for the “Fax” or “Send” button on your printer’s control panel and press it to initiate the fax transmission. Your printer will dial the recipient’s fax number and send the document.
Step 7: Confirm Transmission
After the fax has been sent, your printer may display a confirmation message indicating that the transmission was successful. Some printers also provide a printed confirmation page for your records. Please verify with the recipient that they have received the fax successfully.
Step 8: Troubleshooting (If Needed)
If you encounter issues during the faxing process, such as busy signals or transmission errors, refer to your printer’s user manual for troubleshooting tips. Standard solutions may include checking the phone line connection, verifying the recipient’s fax number, or adjusting fax settings.
Step 9: Maintain Documentation (Optional)
For your records, you may choose to maintain documentation of the faxes you send. Some printers offer features like fax logs or transmission reports to help you track your fax activity.
Conclusion
Faxing documents from a printer is straightforward and can be completed in just a few simple steps. By following this guide, you can effectively send faxes directly from your printer, eliminating the need for a standalone fax machine. Whether sending important business documents or personal correspondence, faxing from your printer is a convenient and efficient way to transmit information.
For more information and to explore email-to-fax services, visit Fax Services, your comprehensive resource for faxing solutions.