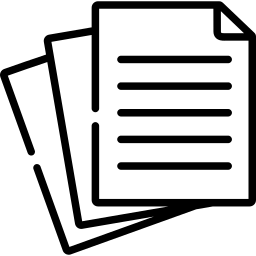A Comprehensive Guide: How to Fax from Email.
In today’s digital age, faxing might seem like an outdated method of communication, but it remains a crucial tool for many businesses and individuals. While traditional fax machines are still in use, the advent of email has made faxing more convenient and efficient. Faxing from email saves time and reduces the need for physical documents and equipment. If you’re unfamiliar with how to fax from email, this comprehensive guide will walk you through the process step by step.
Understanding Email to Fax Services
Email-to-fax services bridge the gap between modern email communication and traditional faxing methods. These services enable users to send a fax directly from their email accounts without needing a fax machine or dedicated phone line. Essentially, you compose an email as you usually would, attach the document you want to fax, and then send it to a specific email address provided by the fax service provider.
Steps to Fax from Email
1. Choose a Fax Service Provider
Several email-to-fax service providers are available, each with its own features and pricing plans. Some popular options include eFax, MyFax, HelloFax, and RingCentral. Research these providers to find one that best suits your pricing, features, and user interface needs.
2. Sign Up for an Account
Once you’ve selected a fax service provider, sign up for an account on their website. This usually involves providing your email address, creating a password, and possibly entering billing information if you choose a paid plan.
3. Compose a New Email
Open your email client or webmail service and compose a new message, just like you would for any other email.
4. Enter the Recipient’s Fax Number
Instead of entering the recipient’s email address in the “To” field, you’ll enter their fax number followed by the domain provided by your fax service provider. For example, if the recipient’s fax number is 123-456-7890 and your fax service provider’s domain is “@google.com,” you would enter “[email protected]” in the “To” field.
5. Attach the Document
Attach the document you want to fax to the email. Most fax service providers support various file formats, including PDF, Word documents, and image files.
6. Optional: Include a Cover Page
Many fax services allow you to include a cover page with your fax. If desired, you can add text to the body of the email or attach a separate document.
7. Send the Email
Once you’ve entered the recipient’s fax number, attached the document, and included a cover page (if necessary), simply click the “Send” button to dispatch the fax.
8. Check for Confirmation
After sending the fax, you should receive a confirmation email from your fax service provider confirming that the fax was successfully sent. This email may include details such as the number of pages faxed, the recipient’s fax number, and the transmission time.
Benefits of Faxing from Email
- Convenience: Faxing from email eliminates the need for a physical fax machine and allows you to send faxes anywhere with an internet connection.
- Cost Savings: Email-to-fax services are often more cost-effective than traditional fax machines, as they eliminate the need for paper, ink, and maintenance of fax machines.
- Efficiency: Sending a fax via email is quick and straightforward, saving time compared to traditional faxing methods.
- Integration: Many email-to-fax services integrate with popular email clients and productivity tools, making it easy to incorporate faxing into your existing workflow.
Conclusion
Faxing from email offers a modern and efficient alternative to traditional fax machines, allowing you to send faxes directly from your email account. Following the steps outlined in this guide and choosing a reliable fax service provider, you can streamline your communication processes and enjoy the benefits of email-to-fax technology.
For more information and to explore email-to-fax services, visit Fax Services, your comprehensive resource for faxing solutions.